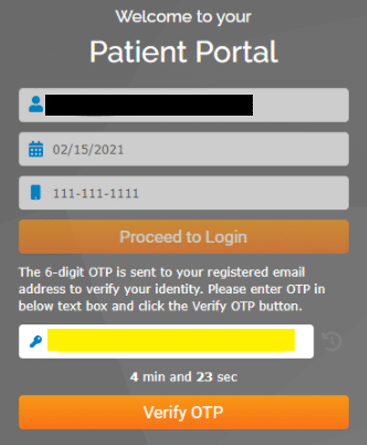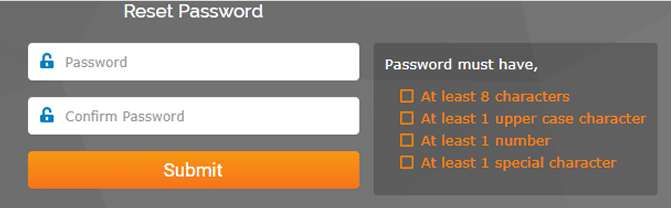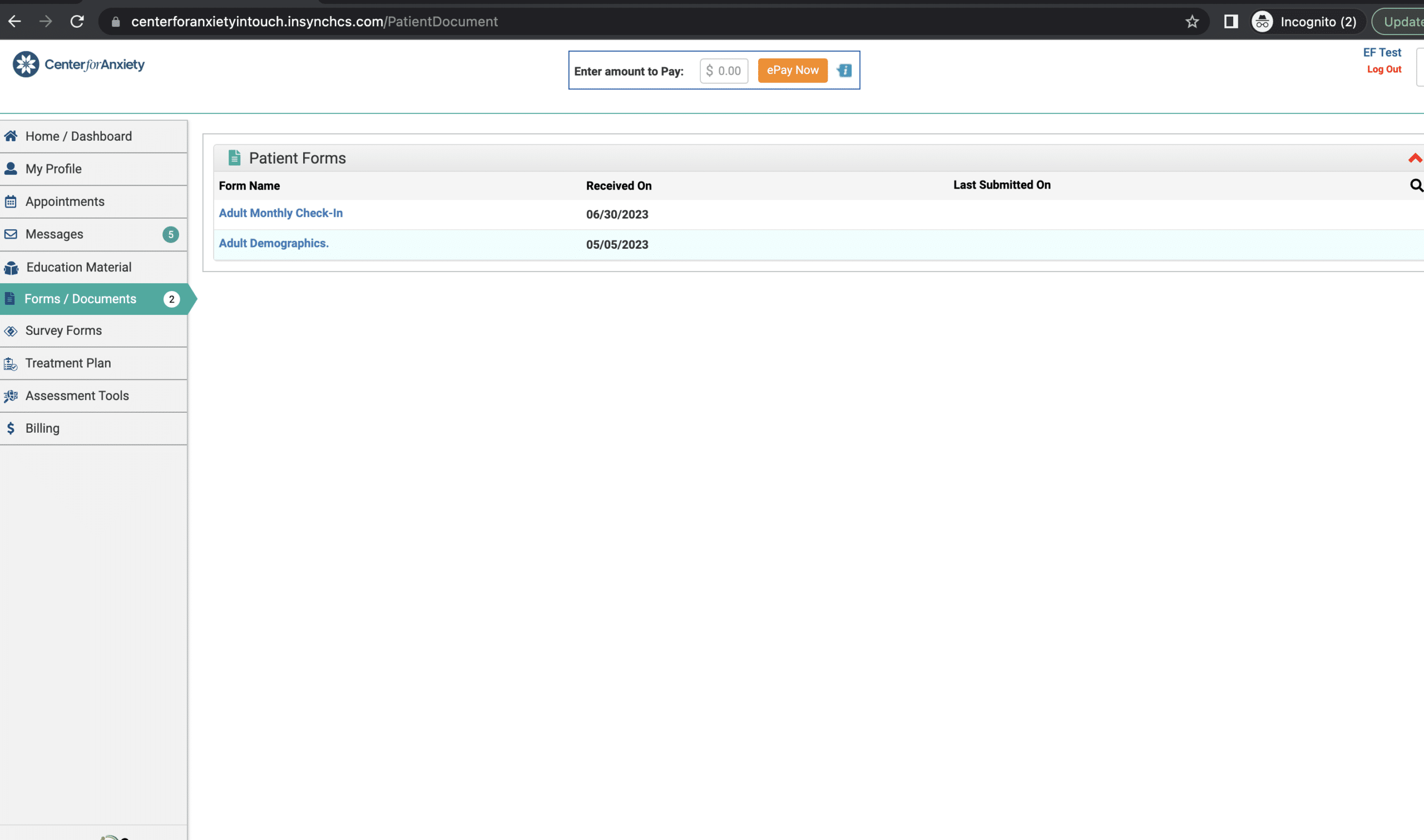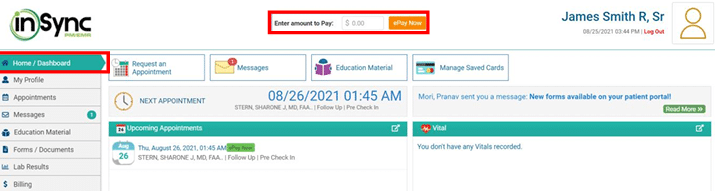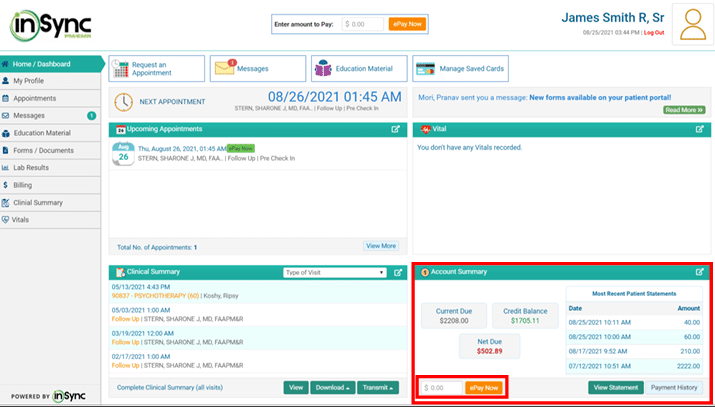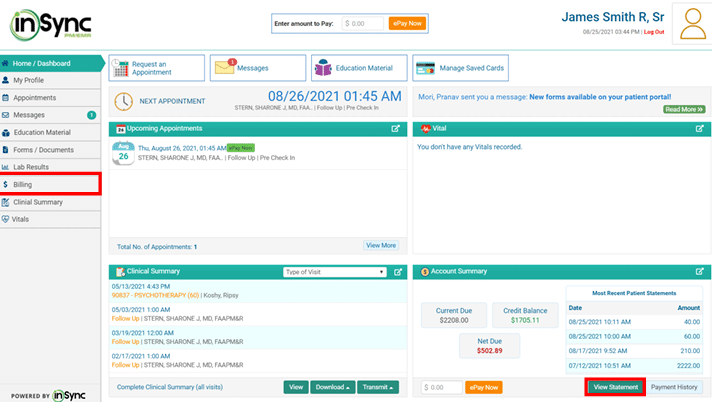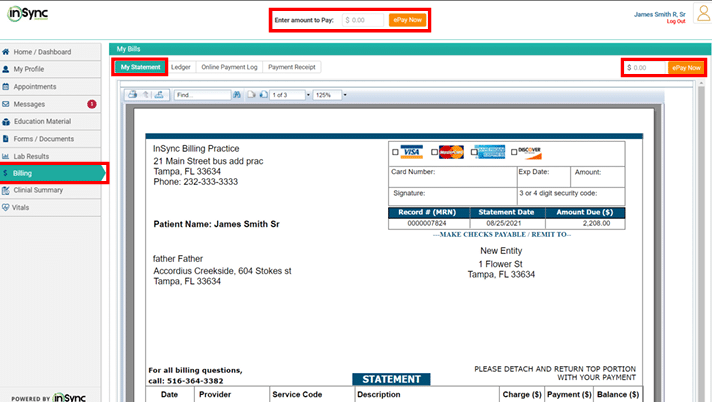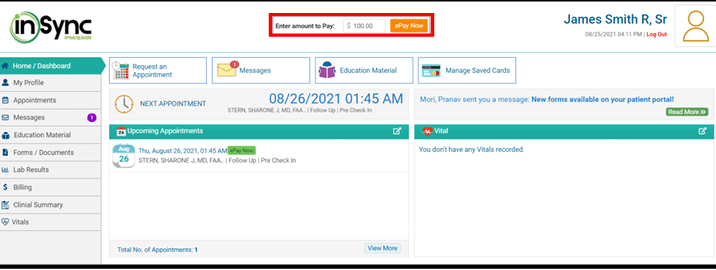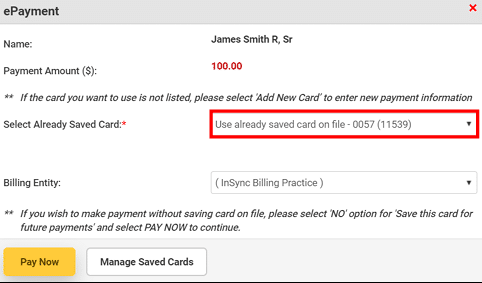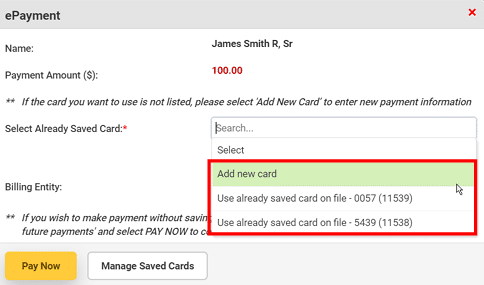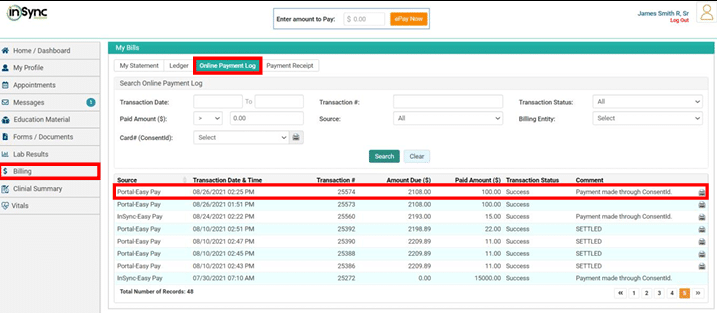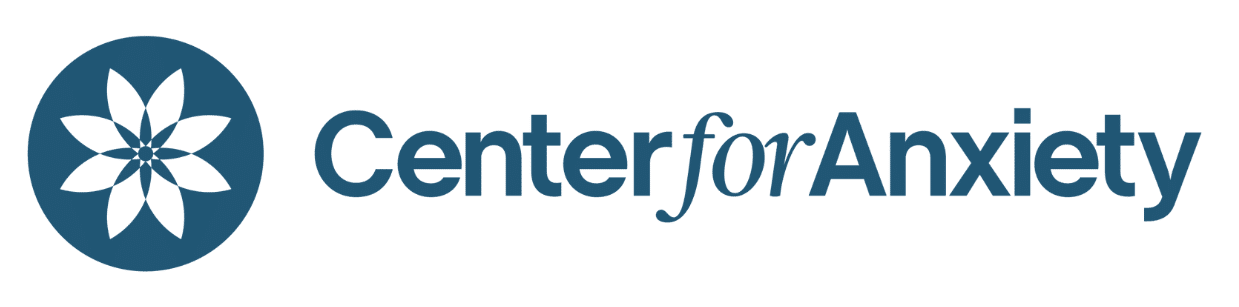

Click here to access the InSync Patient Portal
Insync Patient Portal Guide
The following guide provides an overview of the features and functionalities of the Insync Patient Portal.
hide this
Initial Portal Registration and Required Forms
- An invitation to access the Center for Anxiety’s PatientPortal will be sent to the email address on file. The portal activation email will have the subject line: “ NYC Psychology PC (Center for Anxiety LLC) welcomes you to the Patient Portal.” It will be sent from email address: [email protected] and the sender will be “InSync Administrator”. It’s best to add this address to your contacts so the email does not go to spam. The portal works best in Google Chrome. Please check your spam folder if you do not see the email.
- To activate your login, click on the “Click here to activate your login” button in the email. This will redirect you to the portal login page.
- The Insync Patient Portal link is: https://centerforanxietyintouch.insynchcs.com/
- On the login page, enter the patient’s username and password provided in the activation email, which is valid for 72 hours. If you are attempting to login for the first time after the activation link has expired, please email [email protected] to have your portal invitation resent.
- Enter your date of birth and phone number on file with the Center for Anxiety.
- After entering your information, Insync will send you another email with a 6-digit code. This code must be entered within 5 minutes. If you do not receive the code, try refreshing your email by logging in and out of your account, refreshing your browser, or checking your spam/junk folder.
- Once you receive the code, review the Terms and Conditions and scroll to the bottom to click on “I Agree.”
- Enter your chosen password twice and you can now login to your portal!
- Navigate to the “Forms/Documents” tab and complete the form entitled “Patient Demographics”
- Navigate to the “My Profile” tab and complete “My Details” and “Manage Saved Cards” to add a Credit Card Consent. Please click the green “Save and Submit” when you are done. Scroll down the page and click on Add New Card. Review the credit card consent and click on Sign. Sign digitally and click Accept. Enter your credit card details on the ePayment screen and click Submit.
Patient Portal: Feature Overview
The Insync Patient Portal offers a variety of features to help patients manage their healthcare needs. Some of the key sections include:
- Assessments, Forms and Homework: Patients can complete their provider assigned assessments, homework and forms via the portal.
- Appointments: Patients can view upcoming appointments, request to cancel scheduled appointments and receive appointment reminders.
- Messaging: Patients can communicate with their healthcare providers through secure messaging, allowing them to ask questions and receive answers without having to make a phone call or visit the office.
- Bill Pay: Patients can view their bills and make payments online through the Patient Portal.
- Health Education: Patients can access a variety of health education resources, including articles and videos on a wide range of health topics.
Benefits of the Patient Portal
Using the Insync Patient Portal offers several benefits to patients, including:
- Convenience: Patients can convey messages to their healthcare providers from anywhere, at any time.
- Efficiency: Patients can request cancellations and make payments online, saving them time and reducing the need for phone calls and office visits.
- Empowerment: Patients can take a more active role in their healthcare by accessing their assessments, forms, billing statements and health education resources at any time.
Overall, the Insync Patient Portal is a valuable tool for patients looking to take a more active role in their healthcare. By providing convenient access to medical records, appointment overviews, and secure messaging with healthcare providers, the Patient Portal can help patients stay informed and engaged in their healthcare journey.
Account Summaries, Adding Credit Cards, Making Payments Through the Portal: Easypay
- Go to the Home/Dashboard page to see an overview of your account
-
At the top of the Dashboard is a field where you can enter the amount to pay
-
If you need additional information as to the amount due, you can find that information in the Account Summary section. A similar payment field is available there, which is another way you can make a payment.
-
To obtain a more detailed view of your account, click on the “View Statement” button. Alternatively, you can access the same location by clicking on “Billing” in the left menu.
-
Clicking this will direct you to the “My Statement” tab on the billing page, where you can view and/or print your statement. This page also provides two additional locations where payment can be
made.
-
All payment fields function in the same way. Therefore, regardless of which payment field is used, you can enter the desired payment amount and click the “ePay Now” button.
-
The ePayment window will appear where you can select the card you would like to use. If the card is in the system select it and click Pay Now.
-
If the card is not in the system click on the dropdown to select Add new card, enter the card information and click Pay Now
-
The payment will process and direct you to the Online Payment Log tab on the Billing page. The payment details will display in the table.